Iedereen weet dat het maken van een backup belangrijk is. Toch gaan veel mensen er laks mee om. En laten we wel wezen, zolang alles goed gaat, is er niets aan de hand. Maar als de harde schijf van uw computer kapot gaat, of een virus weet toch door te dringen, of nog vervelender, uw computer wordt gestolen, dan is al uw data ook weg. Dan bent u blij dat u een keer de moeite hebt genomen een backup te maken. Neem geen risico en zorg dat het gebeurt!
Een gratis pakket om hiervoor te gebruiken is Syncbackfree. Er is ook een betaalde versie van die meer mogelijkheden biedt echter, de gratis versie voldoet prima voor ons doel. Klik na de installatie linksonder op ‘nieuw’. U krijgt nu de keuze een profiel aan te maken. Geef deze een duidelijke naam zoals bv. DocumentenBU en klik op volgende. Op dit scherm kunt u kiezen uit 3 soorten profielen:
Backup (standaard keuze)
Met deze keuze worden uw mappen en bestanden gebackuped. Dat klinkt logisch maar bedenk dat wanneer het originele bestand wordt gewist, het wél op de backup-locatie aanwezig blijft. Het voordeel is dat wanneer u per ongeluk een bestand wist, u het kunt terughalen van de backup. Het nadeel is dat ook vervallen versies van bestanden bewaard blijven waardoor het erg rommelig wordt.
Synchroniseren
Met synchroniseren kunnen bestanden die zich op verschillende PC’s bevinden met elkaar gesynchroniseerd worden. Wordt een bestand op een PC aangepast, dan wordt dat automatisch ook op de andere PC aangepast en vice versa. Wordt een bestand op beide PC’s gelijktijdig aangepast dan geeft het programma een waarschuwing.
Kopie
Met ‘kopie’ wordt een kopie gemaakt van uw opgegeven bestanden. In tegenstelling tot backup wordt bij kopie het bestand óók op de kopie-locatie verwijderd als het originele bestand wordt verwijderd! Hierdoor heeft u altijd een exacte kopie van uw bestanden elders staan zonder overbodige tijdelijke versies. Het terugzetten van een backup is hiermee erg simpel geworden. Druk op ‘volgende’ om de backup m.b.v. FTP op een externe locatie op te slaan of druk op ‘klaar’ om op het volgende scherm de bron- en doellocaties op te geven. Klik daarvoor op de gele mapjes. Selecteer de bronmap bijvoorbeeld ‘documenten’ en de doelmap bijvoorbeeld ‘documentenBU’ op een externe harddisk, een USB-stick van voldoende grootte.
Repeterende backup
U kunt de backup activiteiten automatiseren door op de knop ‘plannen’ te klikken. U krijgt dan de mogelijkheid om per backup-taak op te geven wanneer deze moet plaatsvinden en hoe vaak (eenmaal per dag/week/maand). Let er wel op dat wanneer een backup automatisch wordt gestart de doellocatie (bv. externe harddisk) aangesloten en ingeschakeld moet zijn. Anders geeft het programma een foutmelding en wordt er natuurlijk niets gebackuped. Voor deze toepassing kan het interessant zijn om een externe harddisk aan te schaffen diet voorzien is van een netwerkaansluiting. Deze is dan altijd via het interne netwerk te benaderen door de backup software en natuurlijk ook voor andere toepassingen beschikbaar.
Terugzetten backup
Met de knop ‘terugzetten’ kan een gemaakte backup worden teruggezet. Dat kan naar de oorspronkelijke locatie maar u kunt ook een andere locatie opgeven. Test dit eens door de backup terug te zetten (eventueel naar een map op het bureaublad) en controleer of alle bestanden aanwezig zijn. Een niet gecontroleerde backup geeft geen zekerheid!

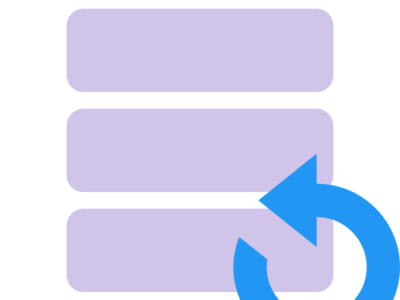
Geef een reactie